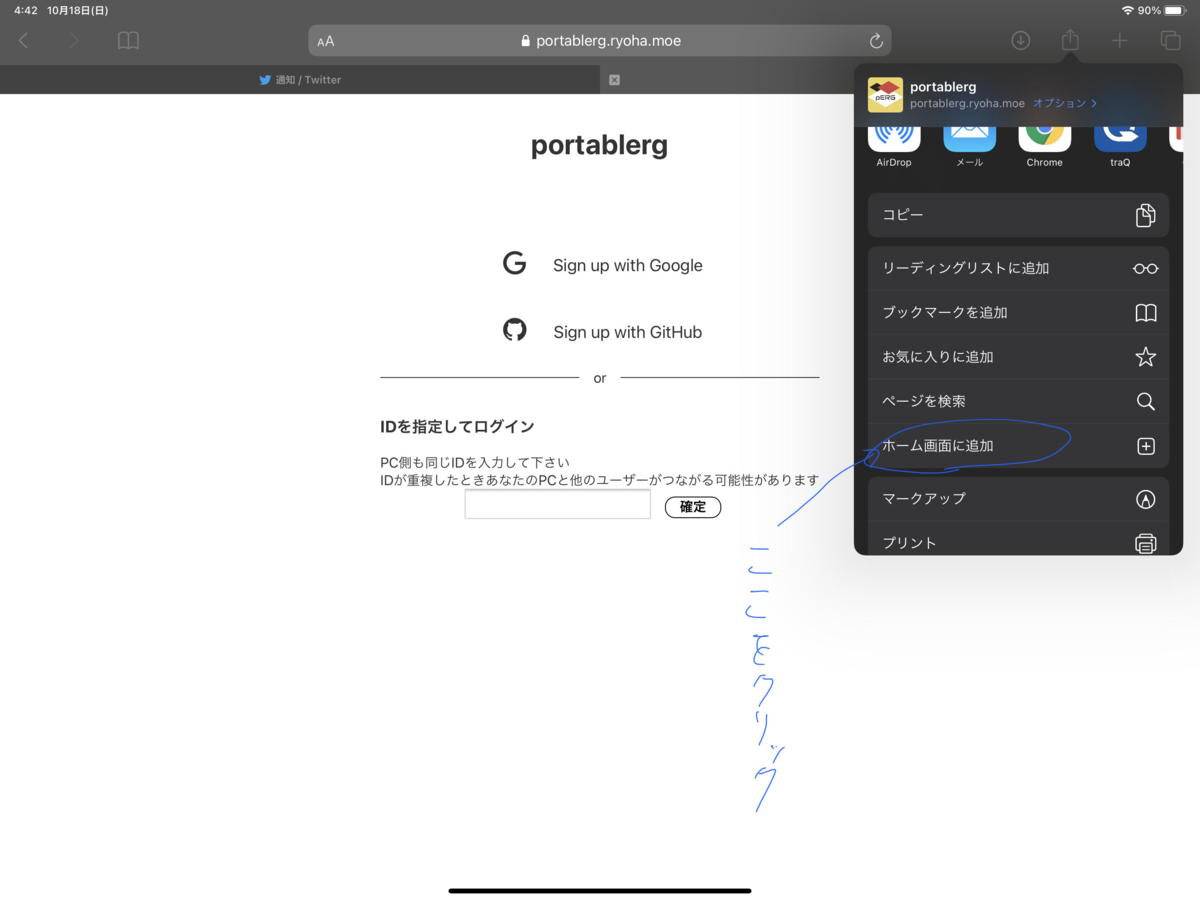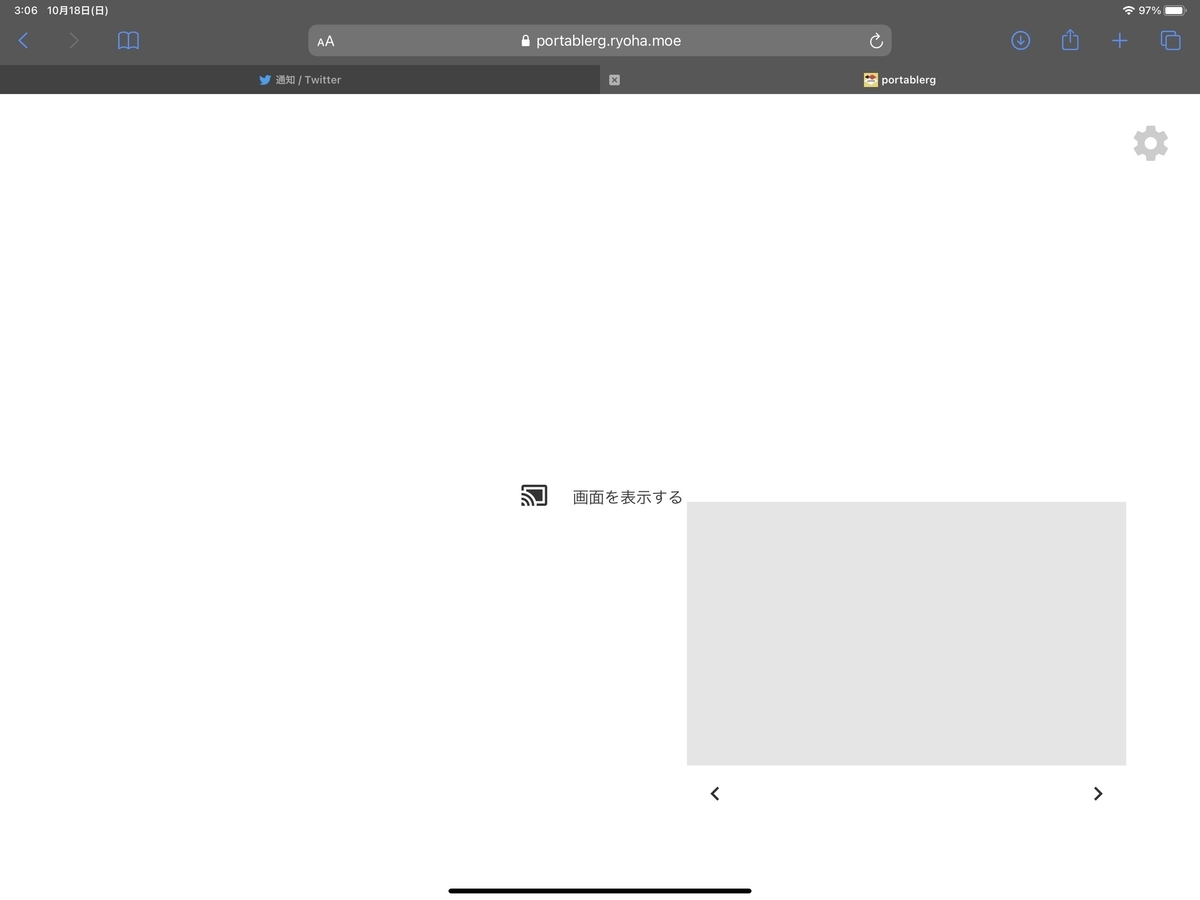portablerg User Documentation
こんにちは、りょはです。
この記事はゲーム用リモートデスクトップアプリケーション、portablergのユーザードキュメントです。
リモートデスクトップアプリを通してゲームをしているとき、こんな不満は抱きませんでしたか?
- タブレットを支えてる片手だけで操作したいけど、タブレット自体がでかくて両手を使わなきゃいけない。
- 音がタブレットから出てこない。
- 矢印キーやCtrlキー、Enterキーを使いたい。
- 画面拡張系のものだと解像度の設定等がめんどくさい。
- タスクバーの表示なしでやりたい。
- PCと操作端末両方にアプリを入れるのがめんどくさい。
- etc...
portablergはこの問題を解決します。
下のリンクから microsoft store を通してダウンロードできます
www.microsoft.com
もしくは以下のリンクからPCにsetup.exeを直接ダウンロードでも OK です
github.com
あとは操作したい端末から https://portablerg.ryoha.moe/ を開くだけです!(iOSの場合はSafariを推奨します。)
感想や要望等、何でも構いませんので何かありましたらお気軽に以下のフォームやtwitterにお願いします。
フォームの投稿は僕に対する匿名性があります。(なので返答が必要なものはtwitterでお願いします。)
docs.google.com
以下からは詳しい操作、仕様の説明をします。
接続の手順
適宜画像を貼っているのでそれも参考にしてください。
環境は
PC: Windows10 + Chrome
操作端末: iPad + Safari
を想定しています。
PCにアプリケーションをインストールする
以下のリンクからSetup.exeをダウンロードしてください。
github.com
ダウンロードが終わるとき「一般的にダウンロードされているファイルではなく、危害を及ぼす可能性があります。」という表示が出ます。*1
右の方に矢印アイコンがあるはずなのでそこをクリックしてください。
すると「継続」か「詳細」を選べるようになるので「継続」を選んでください。
これでダウンロードは終了です。

次はダウンロードしたexeファイルを実行してください。
そうすると「Windows によってPCが保護されました」という青い画面が表示されます。
その画面内の「詳細情報」という文字をクリックします。
すると実行できるようになるので実行してください。*2
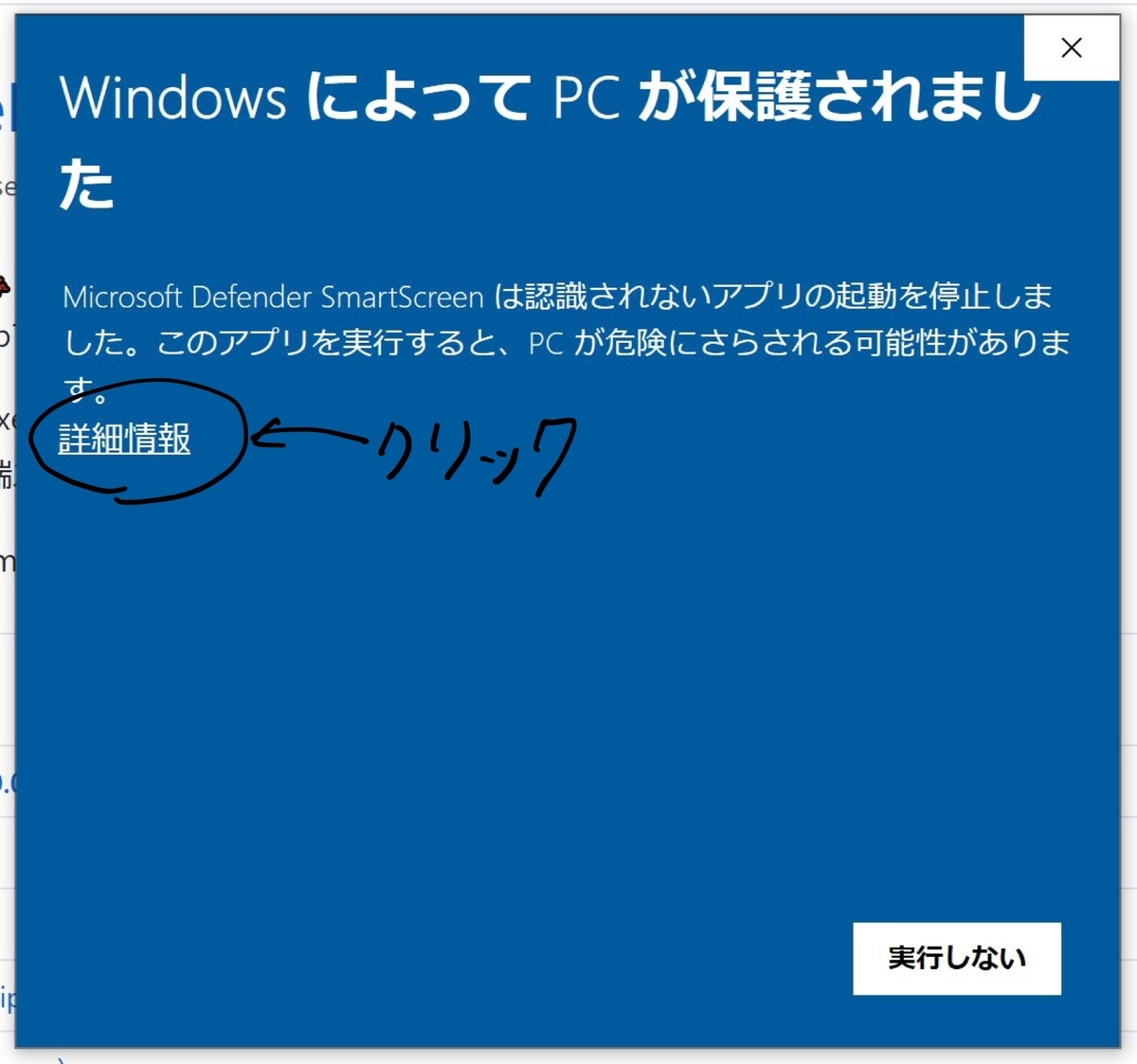
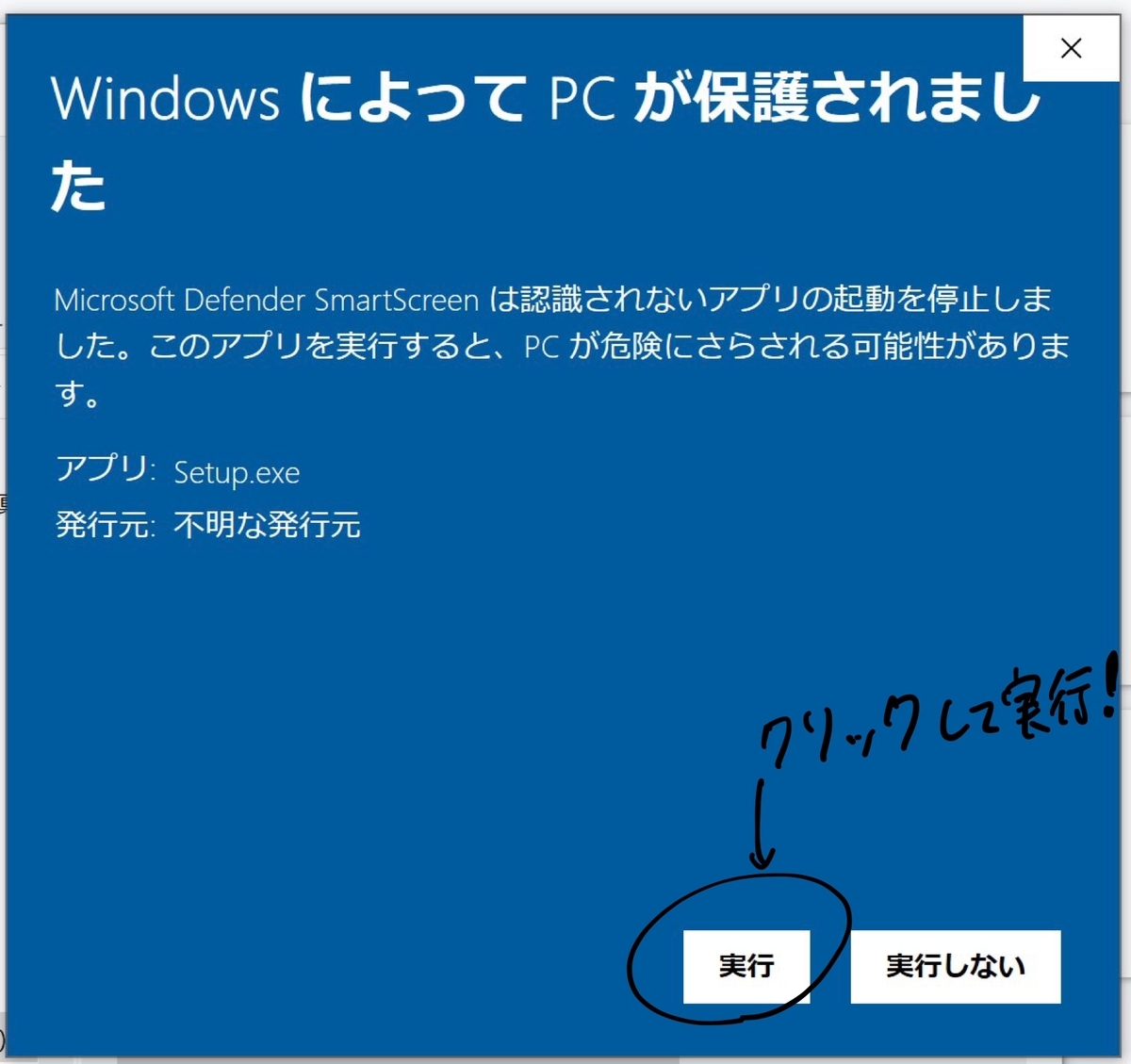
緑のWindowが出たらインストールが始まっています。

インストールが無事終了すると本体のウィンドウのほかにファイアーウォールの許可画面が出てきます。
なのでプライベートネットワークでのアクセスの許可をしてください。
これでインストールは終了です。

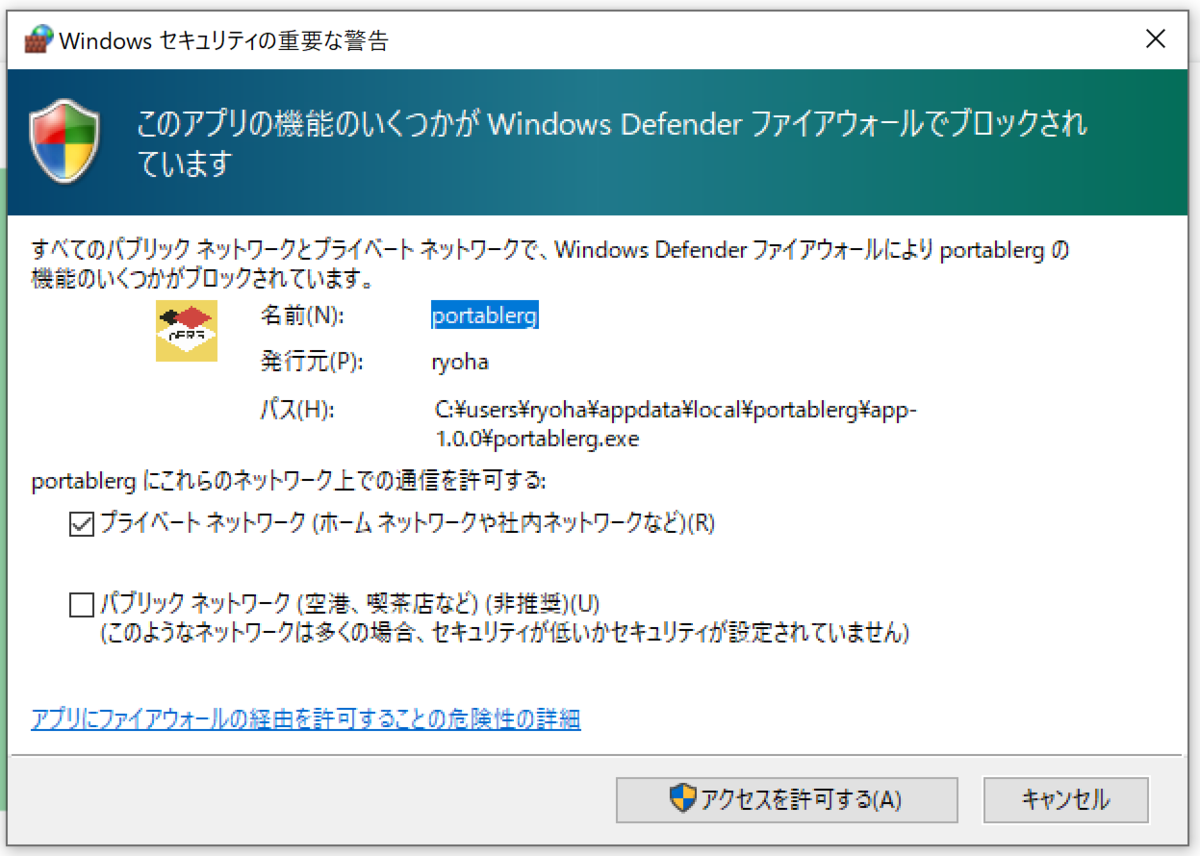
PCでログイン
インストール終了時本体のウィンドウが出たとき、既定のブラウザがログインの画面を開いたとおもいます。
その画面でログインをしてください。
もしログインする前に画面を閉じてしまったら https://portablerg.ryoha.moe/#/login をPCで開いてログインしてください。(https://portablerg.ryoha.moe/ではありません!!)
自分でIDを入力してログインするのは重複したとき、自分ではない誰かにマウス等を操作される可能性があるためGoogleかGitHubでのログインを推奨しています。

共有する画面を選択
PCでログインをしたら本体ウィンドウに「Windowを選択」という項があります。
「変更」ボタンを押して共有する画面(モニター全体か特定のウィンドウか)を選びます。*3
以上でPC側の操作は終了です。



操作端末でログイン
操作したい端末で https://portablerg.ryoha.moe/ を開いてください。
ここでいう「操作したい端末」とは、PCを操作する端末(iPadやスマホ)を指します。
するとPCでログインした画面と同じ画面が開くので、PCと同じ方法でログインしてください。
設定
操作端末で右上の歯車ボタンを押すと設定変更やその他の機能を実行できるダイアログが出ます。

レイアウトの変更
この項目では移している画面とコントロール部分の位置やサイズを変更できます。
サイズは2本指でピンチイン/アウトで変更できます。

テンプレートの追加
この項目ではコントロールのテンプレートを作成して追加できます。
初期設定では一面トラックパッドのテンプレートが用意されています。
「アイテムを追加」から各種類のコントロールを追加出来て、「色を変更」でそのテンプレートの色を変えられます。
各キーのコントロールは長押しすると長押しの判定になります。
枠からはみ出した分は切り取られるため適当に配置して問題ありません。
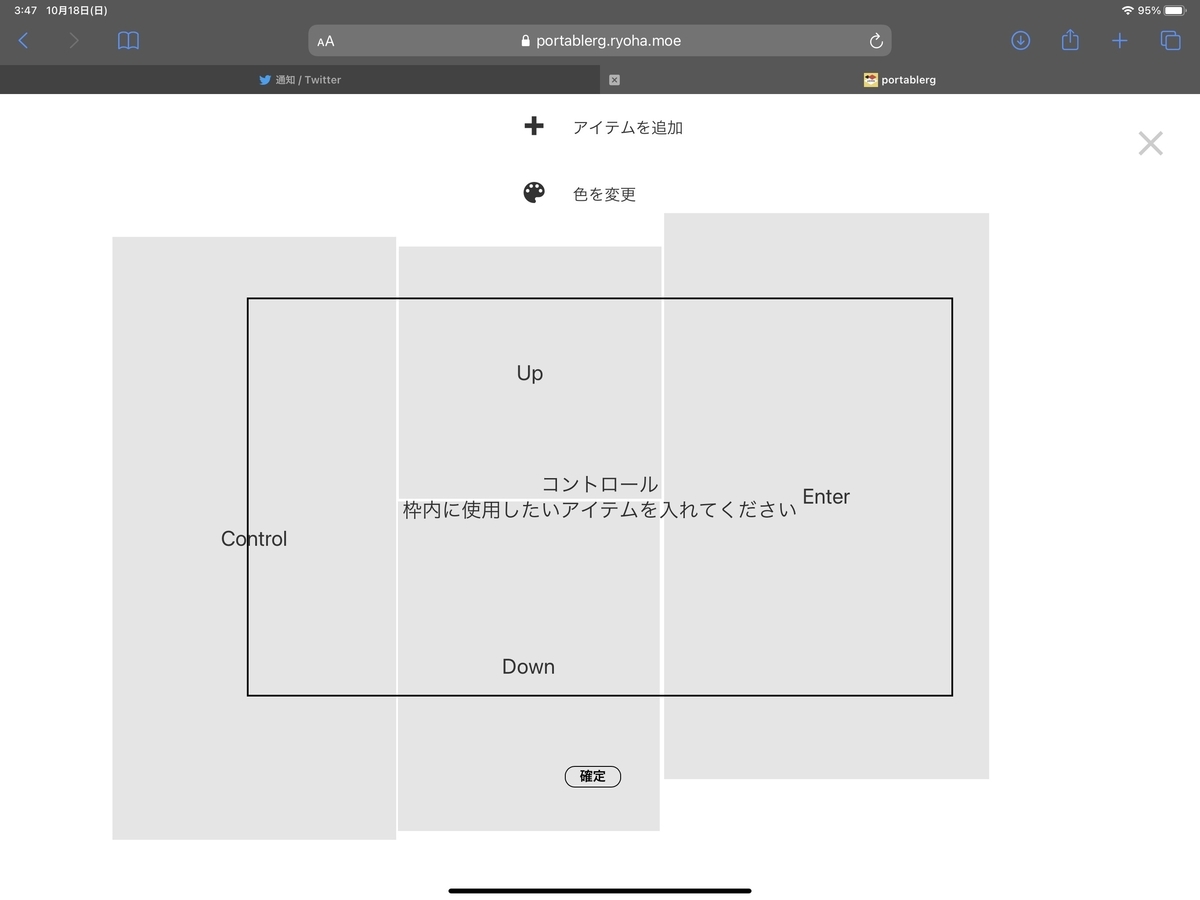

エンターキー
エンターキー部をタップするとEnterキーが押されます。
↑キー
↑キー部をタップすると矢印↑キーが押されます。
↓キー
↓キー部をタップすると矢印↓キーが押されます。
Ctrlキー
Ctrlキー部をタップするとCtrlキーが押されます。
テンプレートの並び替え、削除
この項ではテンプレートの並び替え、削除ができます。
確定ボタンが押されたとき並び順は設定を上書きします。
その他の機能
右上の歯車ボタンを押したときに出る設定以外の項目をタップすると実行されます。
タブレットモード
タブレットモードは普通のリモートデスクトップのような動作を提供します。
タブレットモードに移行すると表示部分が自動で画面いっぱいに広がります。
- クリック: 表示部内をタップするとPCのその部分がクリックされます。
- スクロール: スワイプ
- ドラッグ: パン

動画切り抜き
直近2分半程度の動画から好きに切り抜けます。
切り抜いた動画はそのままtwitterにアップできる形式です。
このボタンを押した後通信環境にもよりますが30秒ほど待たないと動画が表示されません。
iOS Chromeでは実行できません!!!!!

再接続
再接続します。
動かなくなったときに押したら直るかもしれません。
Q&A
ラグが酷かったりクリックが伝わってない
PC側のアプリを再起動して再接続してください。
アプリ版はどこ
ストアには置いていませんが「ホーム画面に追加」ボタンを押したらアプリみたいなものをダウンロードできます。
ブラウザだと邪魔なURLが書いてるヘッダーがなくなるのでお勧めです。