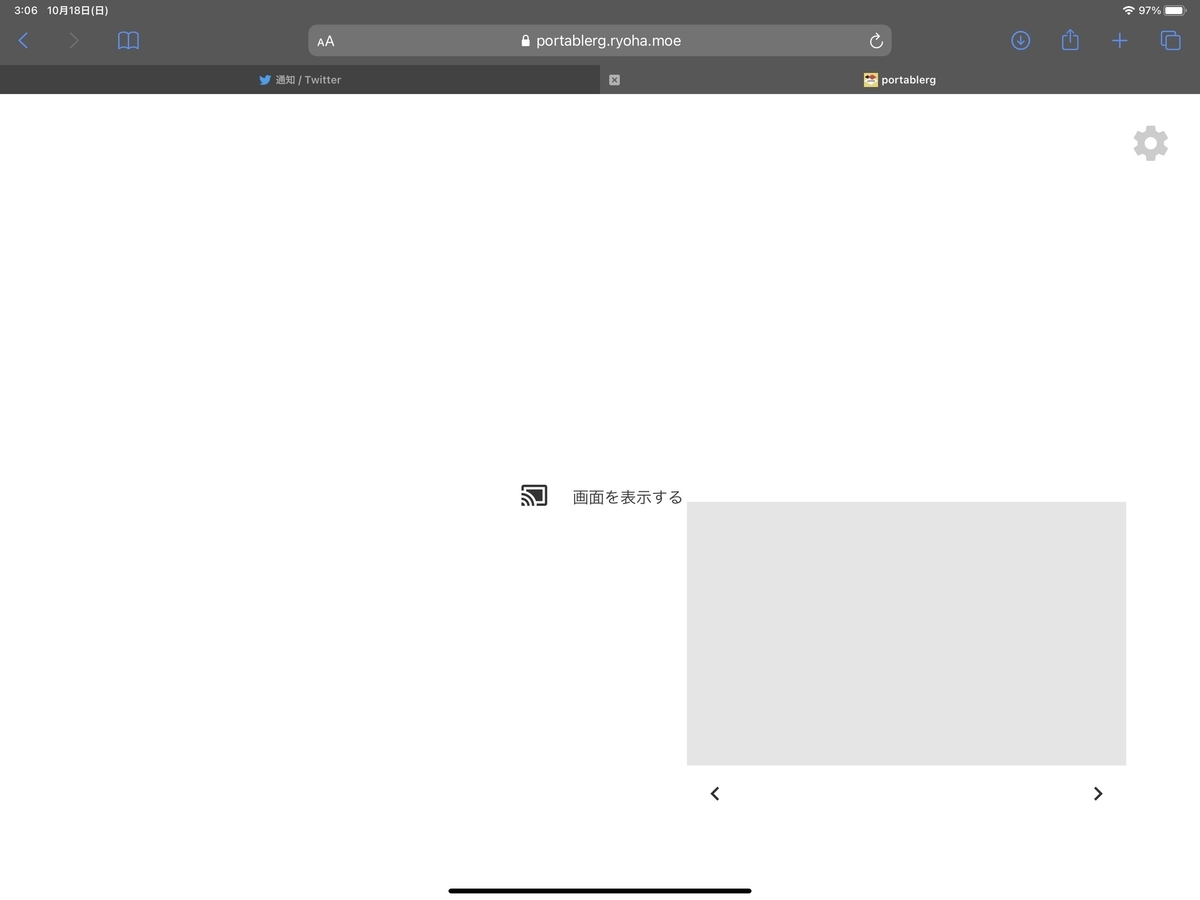Launcherg よくありそうなQ&A
こんにちは、りょはです
先日エロゲランチャーを再開発してリリースしたのでよくありそうなQ&Aを公開します
使っていない方*1はこの機会にぜひ使ってみてください
エロゲランチャーを作りました!
— りょは (@ryoha000) 2023年9月17日
以前作ったのが様々な理由で動いてなかったのを、パワーアップして完全に作りなおしました!
UIをめちゃくちゃいい感じにしたりsteam対応とか、僕がここ2か月間使い続けて「これほしい」を全部入れてます!
動画も作ったので詳しくはそちらから!! pic.twitter.com/ZYNUPrNzOA
どうやって自動的にゲームを紐づけてるの?
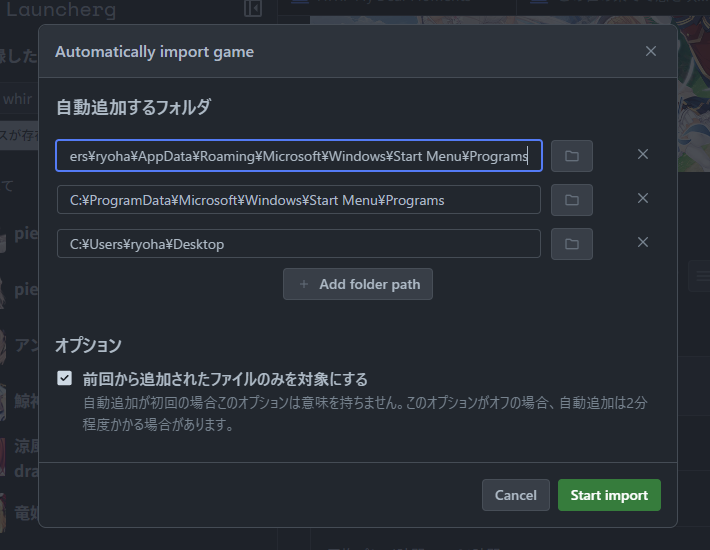
- この画面で設定したフォルダより下にあるすべての .exe, .lnk ファイルを抽出
- それぞれの「ファイル名」とその「フォルダ名」*2をすべてのゲーム*3の名前と見比べる
- 見比べた結果ゲームっぽいやつならゲームとして認識
自動追加したときに実際とは違うゲームに紐づけられた
「どうやって自動的にゲームを紐づけてるの?」の項の通りそれっぽいものを紐づけているのである程度は仕方ないと思っています
ただ GitHub Issue か僕の X(Twitter) アカウントに連絡をくれたらものによっては対応します
紐づけの変更は以下のフローで可能です
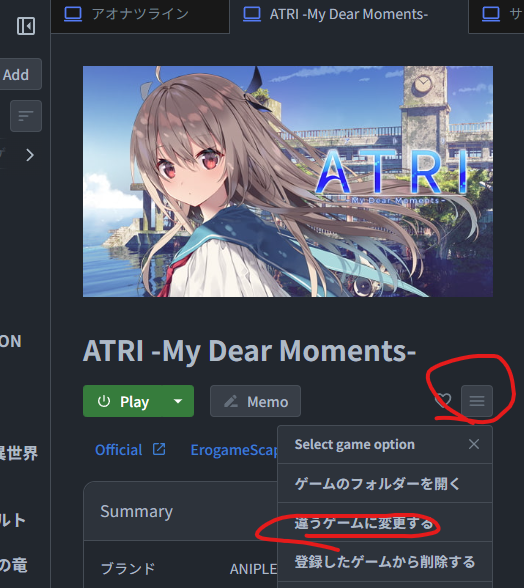
登録したゲームすべてを削除したい
「すべての削除」を機能として提供するつもりはありませんが `C:\Users\${UserName}\AppData\Roaming\launcherg\launcherg_sqlite.db3` を削除したらすべてのデータが削除されます
exES User Documentation
こんにちはりょはです。
この記事はErogameScape -エロゲー批評空間-というサイト向けの拡張機能「exES」の紹介記事です。
ChromeやEdgeで動作確認できました。
入れたとき批評空間の見た目はこんな感じになります。
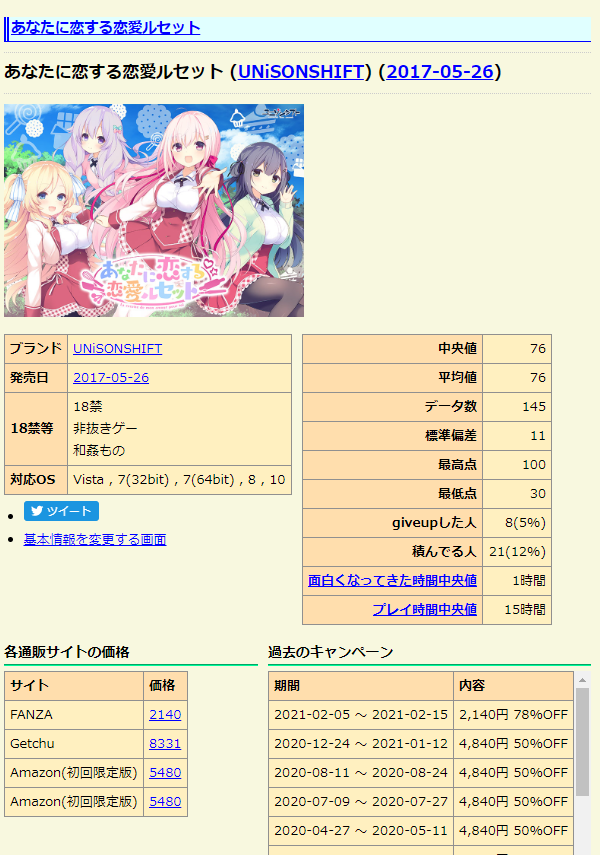
使い方とかあるものじゃないので導入方法についての記事です。
思春期なGoogleくんにストアの掲載を拒否されたのでほんの少しだけめんどいですが入れてみてください!

入れていきます。
ダウンロード
まずは以下のリンクからexESというzipファイルをダウンロードしてください。
ダウンロードしたらそれを展開します。
それでダウンロードはOKです!
今度はそれをChromeに適用します。
適用
まずはこのリンクをアドレスバーにコピーして開いてください。
クリックでは遷移しません!
このページはあなたが入れてる拡張機能を管理するページです。
こんな感じの画面になってると思います。
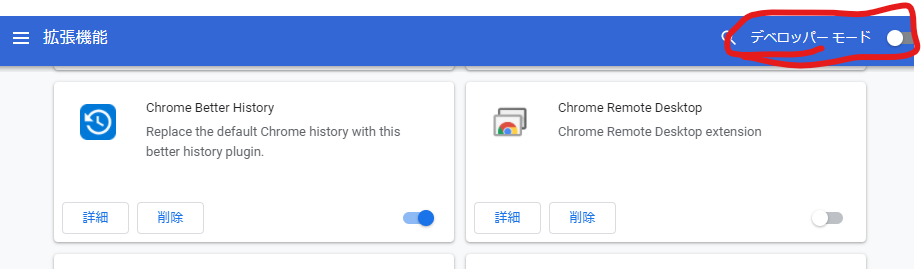
右上の「デベロッパーモード」 というところをクリックしてオンにしてください。
すると「パッケージ化されていない拡張機能を読み込む」というボタンが出ると思うのでそこをクリックしてください。

するとフォルダを選択するWindowが出ると思うのでさっきダウンロードして解凍したフォルダを選択してください。

「フォルダーを選択」ボタンを押して次の画像のような拡張機能が読み込めてたら成功です!
読み込めなかった場合はフォルダーがあっているか確認してみてください。
一つ上や一つ下の階層だったりするかもしれません
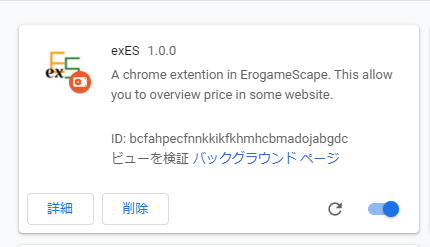
最後に
要望や分からないところがあったらtwitterで聞いてください。
是非使ってみてください。ありがとうございました。
portablerg User Documentation
こんにちは、りょはです。
この記事はゲーム用リモートデスクトップアプリケーション、portablergのユーザードキュメントです。
リモートデスクトップアプリを通してゲームをしているとき、こんな不満は抱きませんでしたか?
- タブレットを支えてる片手だけで操作したいけど、タブレット自体がでかくて両手を使わなきゃいけない。
- 音がタブレットから出てこない。
- 矢印キーやCtrlキー、Enterキーを使いたい。
- 画面拡張系のものだと解像度の設定等がめんどくさい。
- タスクバーの表示なしでやりたい。
- PCと操作端末両方にアプリを入れるのがめんどくさい。
- etc...
portablergはこの問題を解決します。
下のリンクから microsoft store を通してダウンロードできます
www.microsoft.com
もしくは以下のリンクからPCにsetup.exeを直接ダウンロードでも OK です
github.com
あとは操作したい端末から https://portablerg.ryoha.moe/ を開くだけです!(iOSの場合はSafariを推奨します。)
感想や要望等、何でも構いませんので何かありましたらお気軽に以下のフォームやtwitterにお願いします。
フォームの投稿は僕に対する匿名性があります。(なので返答が必要なものはtwitterでお願いします。)
docs.google.com
以下からは詳しい操作、仕様の説明をします。
接続の手順
適宜画像を貼っているのでそれも参考にしてください。
環境は
PC: Windows10 + Chrome
操作端末: iPad + Safari
を想定しています。
PCにアプリケーションをインストールする
以下のリンクからSetup.exeをダウンロードしてください。
github.com
ダウンロードが終わるとき「一般的にダウンロードされているファイルではなく、危害を及ぼす可能性があります。」という表示が出ます。*1
右の方に矢印アイコンがあるはずなのでそこをクリックしてください。
すると「継続」か「詳細」を選べるようになるので「継続」を選んでください。
これでダウンロードは終了です。

次はダウンロードしたexeファイルを実行してください。
そうすると「Windows によってPCが保護されました」という青い画面が表示されます。
その画面内の「詳細情報」という文字をクリックします。
すると実行できるようになるので実行してください。*2
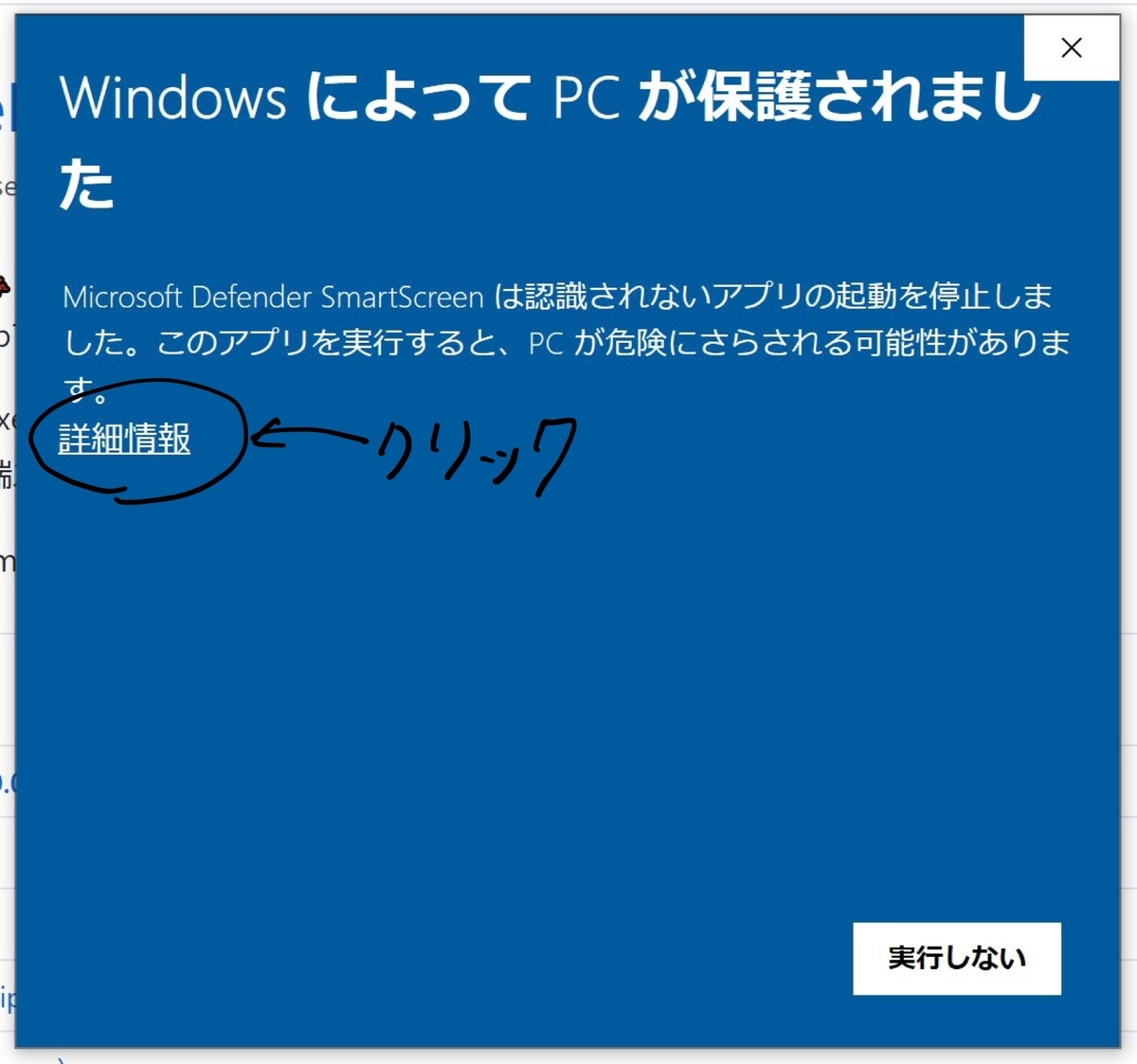
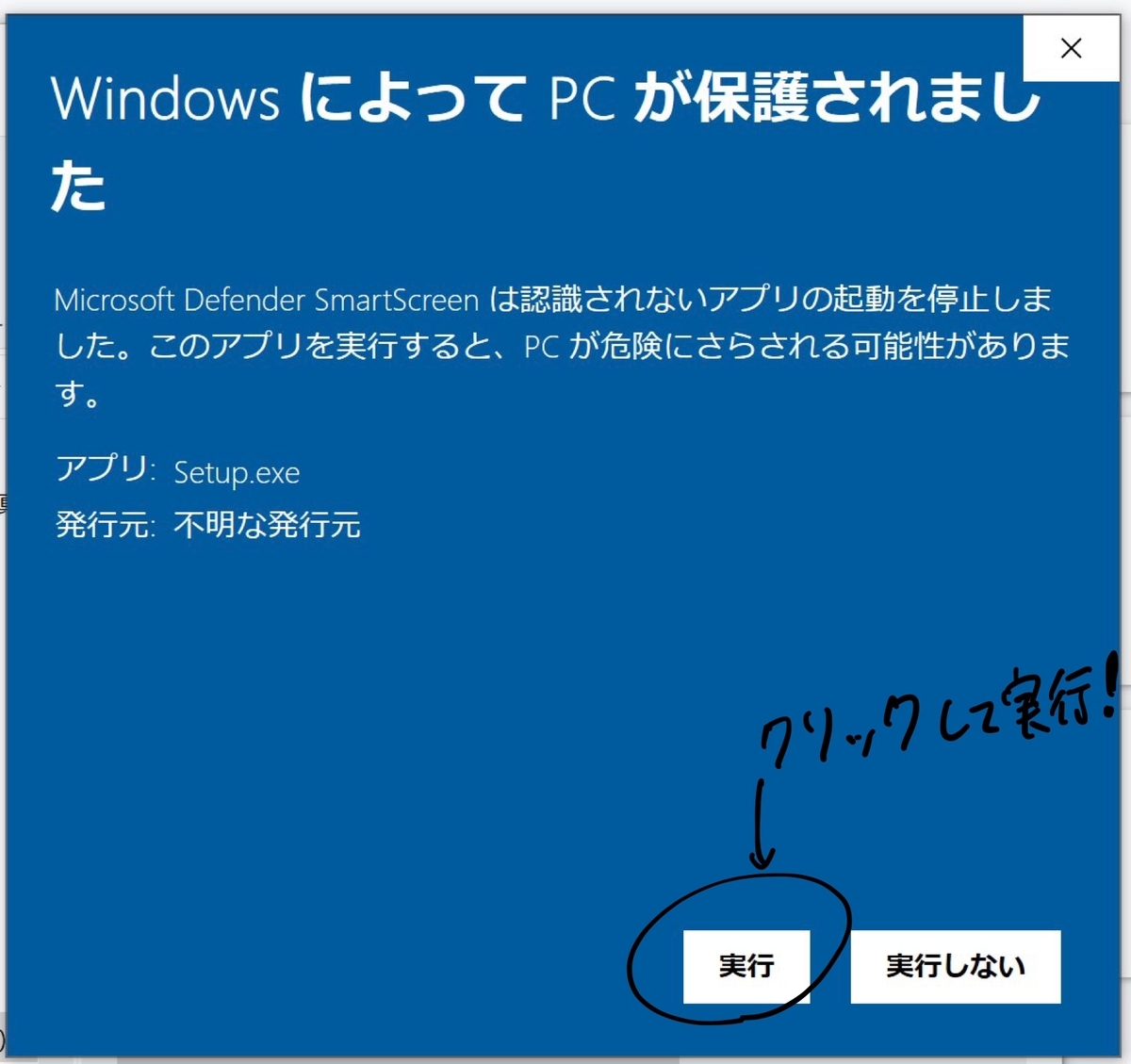
緑のWindowが出たらインストールが始まっています。

インストールが無事終了すると本体のウィンドウのほかにファイアーウォールの許可画面が出てきます。
なのでプライベートネットワークでのアクセスの許可をしてください。
これでインストールは終了です。

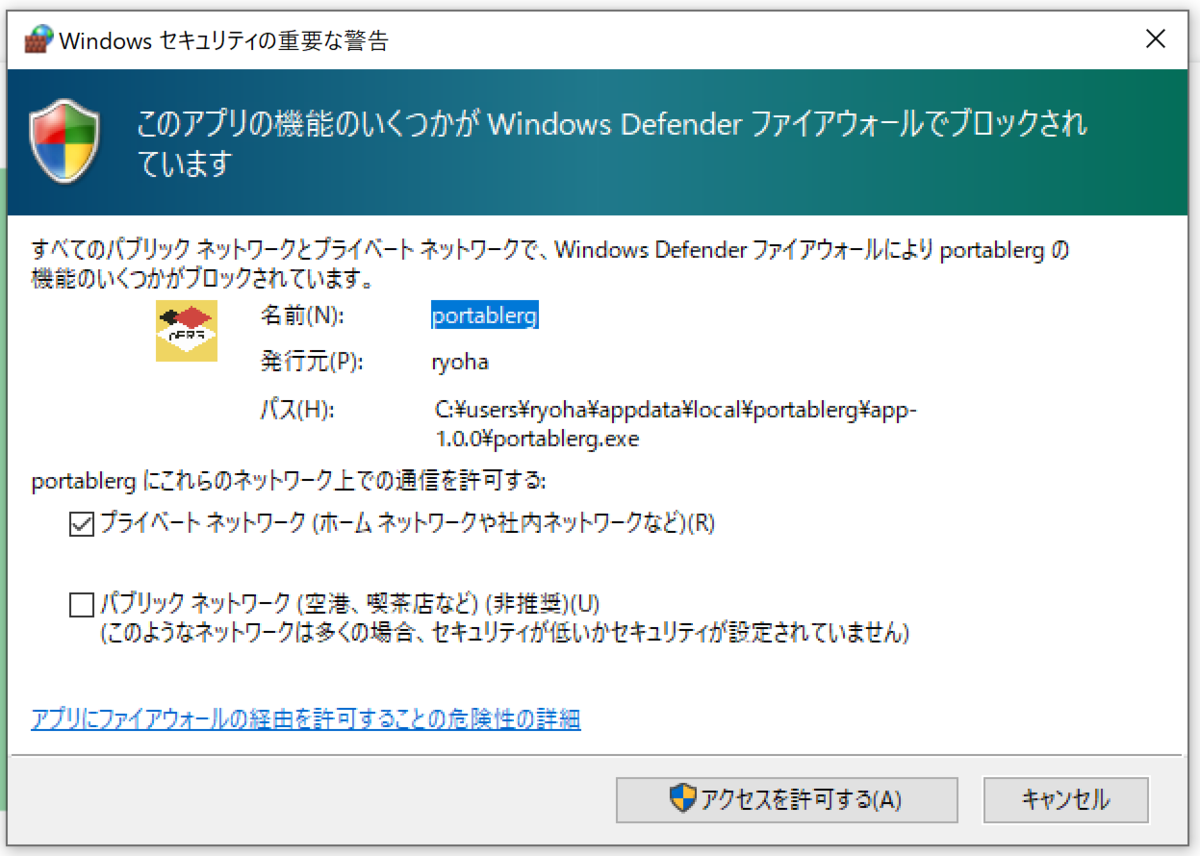
PCでログイン
インストール終了時本体のウィンドウが出たとき、既定のブラウザがログインの画面を開いたとおもいます。
その画面でログインをしてください。
もしログインする前に画面を閉じてしまったら https://portablerg.ryoha.moe/#/login をPCで開いてログインしてください。(https://portablerg.ryoha.moe/ではありません!!)
自分でIDを入力してログインするのは重複したとき、自分ではない誰かにマウス等を操作される可能性があるためGoogleかGitHubでのログインを推奨しています。

共有する画面を選択
PCでログインをしたら本体ウィンドウに「Windowを選択」という項があります。
「変更」ボタンを押して共有する画面(モニター全体か特定のウィンドウか)を選びます。*3
以上でPC側の操作は終了です。



操作端末でログイン
操作したい端末で https://portablerg.ryoha.moe/ を開いてください。
ここでいう「操作したい端末」とは、PCを操作する端末(iPadやスマホ)を指します。
するとPCでログインした画面と同じ画面が開くので、PCと同じ方法でログインしてください。
設定
操作端末で右上の歯車ボタンを押すと設定変更やその他の機能を実行できるダイアログが出ます。

レイアウトの変更
この項目では移している画面とコントロール部分の位置やサイズを変更できます。
サイズは2本指でピンチイン/アウトで変更できます。

テンプレートの追加
この項目ではコントロールのテンプレートを作成して追加できます。
初期設定では一面トラックパッドのテンプレートが用意されています。
「アイテムを追加」から各種類のコントロールを追加出来て、「色を変更」でそのテンプレートの色を変えられます。
各キーのコントロールは長押しすると長押しの判定になります。
枠からはみ出した分は切り取られるため適当に配置して問題ありません。
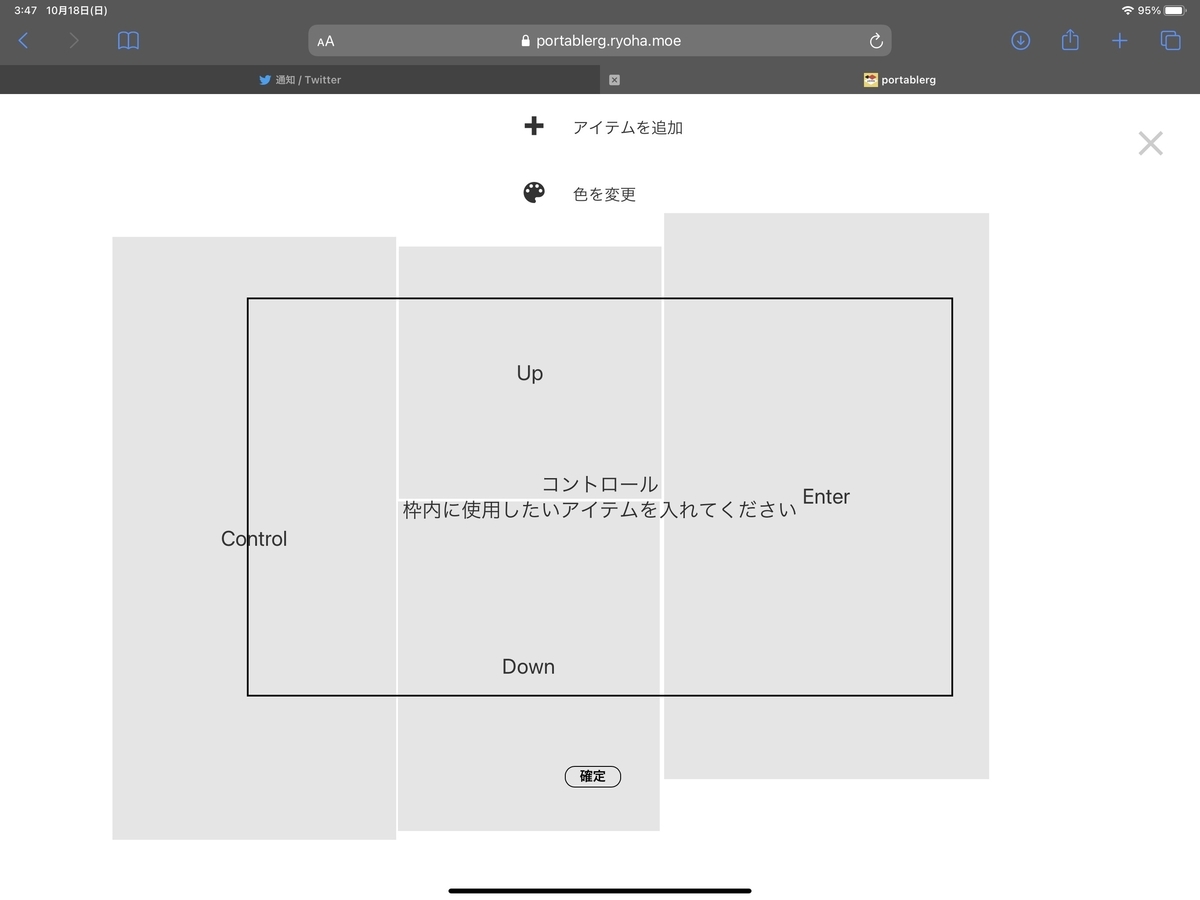

エンターキー
エンターキー部をタップするとEnterキーが押されます。
↑キー
↑キー部をタップすると矢印↑キーが押されます。
↓キー
↓キー部をタップすると矢印↓キーが押されます。
Ctrlキー
Ctrlキー部をタップするとCtrlキーが押されます。
テンプレートの並び替え、削除
この項ではテンプレートの並び替え、削除ができます。
確定ボタンが押されたとき並び順は設定を上書きします。
その他の機能
右上の歯車ボタンを押したときに出る設定以外の項目をタップすると実行されます。
タブレットモード
タブレットモードは普通のリモートデスクトップのような動作を提供します。
タブレットモードに移行すると表示部分が自動で画面いっぱいに広がります。
- クリック: 表示部内をタップするとPCのその部分がクリックされます。
- スクロール: スワイプ
- ドラッグ: パン

動画切り抜き
直近2分半程度の動画から好きに切り抜けます。
切り抜いた動画はそのままtwitterにアップできる形式です。
このボタンを押した後通信環境にもよりますが30秒ほど待たないと動画が表示されません。
iOS Chromeでは実行できません!!!!!

再接続
再接続します。
動かなくなったときに押したら直るかもしれません。
Q&A
ラグが酷かったりクリックが伝わってない
PC側のアプリを再起動して再接続してください。
アプリ版はどこ
ストアには置いていませんが「ホーム画面に追加」ボタンを押したらアプリみたいなものをダウンロードできます。
ブラウザだと邪魔なURLが書いてるヘッダーがなくなるのでお勧めです。
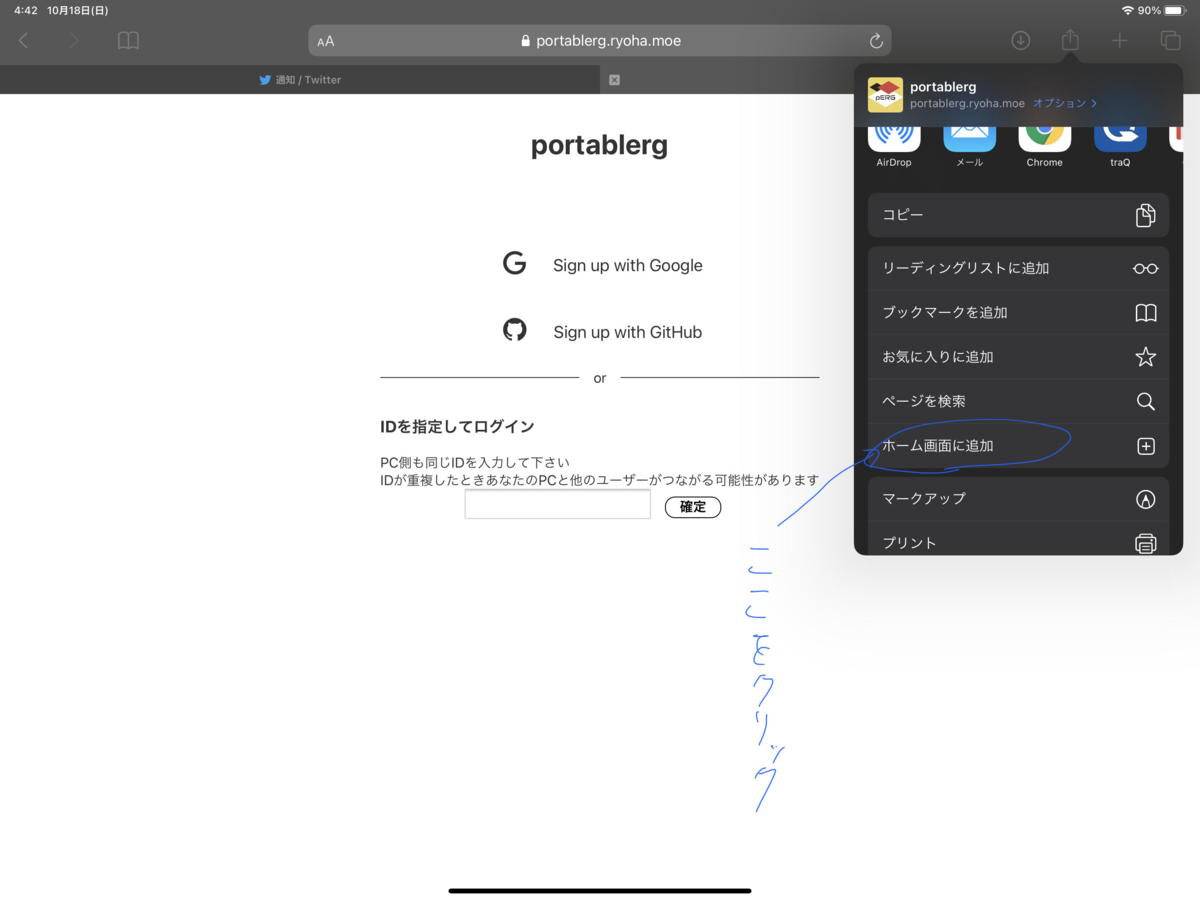
エロゲランチャー User Documentation
こんにちは、りょはです。
この記事は自動でインストールしたエロゲを探索して、自分で設定することなく起動やプレイ時間の管理ができるエロゲランチャーのユーザードキュメントです。
エロゲユーザーの諸兄もそうでない方もインストールして使ってみてください。
github.com
早速目次です。
概要
このエロゲランチャーはユーザーにsteam上のようなエロゲ体験を提供することを目標にしています。
コネもなにもないので販売等を行う予定は一切ありませんが、販売以外のsteamにある機能は取り入れていくことを目指しています。
より良いものにするためあなたの助けを待っています。
以下から感想等のフィードバックいただけたらとてもうれしいです。*1
docs.google.com
ErogameScapeさんのご協力のもと稼働しています。本当にありがとうございます。
本記事はv2.0.0時点のものです。
サイドバー
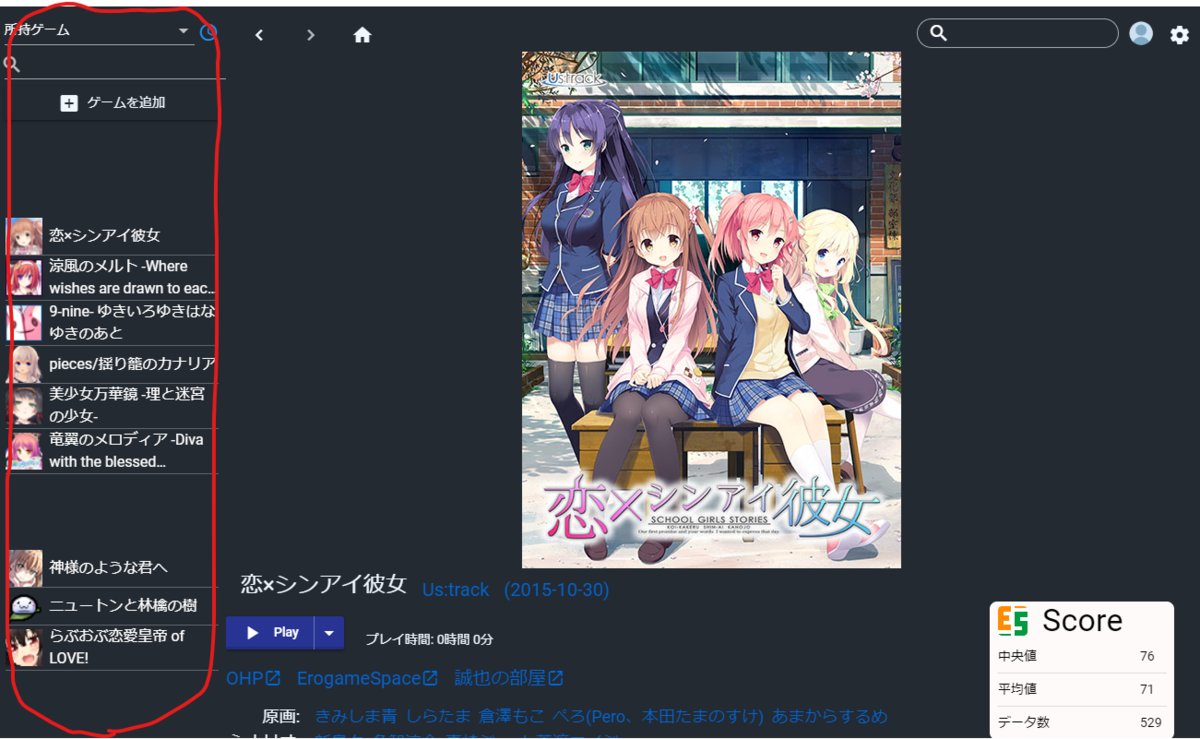
サイドバーは上の画像の赤で囲った部分です。
一部は抜けになっていますが僕が持っていることを隠したいため隠しているだけで、実際には表示されます。
サイドバーは常に表示され、切り替わることがありません。
ここでは主に
- サイドバーに並ぶゲームのフィルタ&ソート
- コレクションに入れることができるゲームの追加
- コレクションへのサイドバーに並ぶ各ゲームからの操作
- ゲームの起動
が可能です。
サイドバーに並ぶゲームのフィルタ&ソート
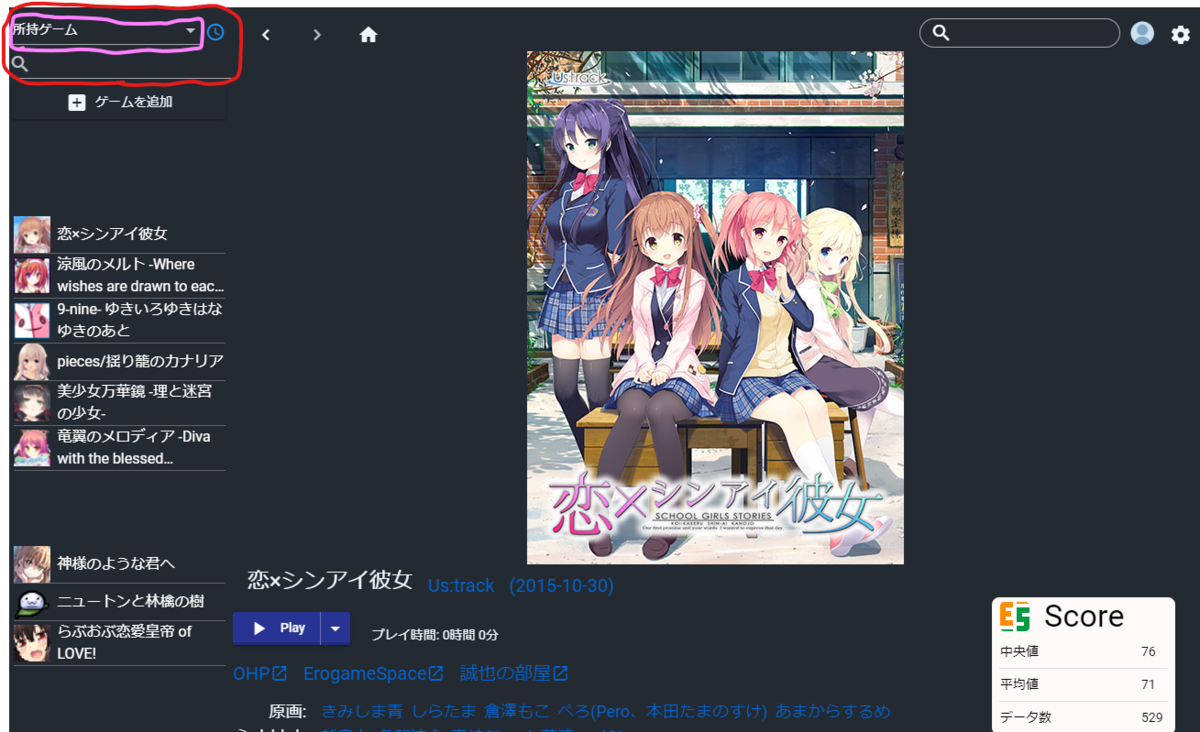
フィルタ&ソートは上画像の赤で囲った部分で出来ます。
いくつか要素があるため順にみていきます。
コレクションによるフィルタ
「コレクション」については「コレクション」の項を参照してください。
ピンクの部分をクリックすると自分のコレクション一覧が開かれます。
フィルタリングしたいコレクションを選択すると、そのコレクションに含まれたゲームだけがサイドバーに並びます。

インストール時刻によるソート
ピンクで囲った部分の右側の時計アイコンで切り替えることができます。
時計アイコンが押されているとき(群青色のとき)はインストール時刻で並び変えられます。
逆に押されていないとき(白色のとき)は読み仮名の五十音順に並び替えられます。
タイトルによるフィルタ
ピンクで囲った部分の下側の検索バーに文字を入力することで、今選択しているコレクションに入っていて、タイトルに入力文字を含むものだけを残してゲームを表示します。
コレクションに入れることができるゲームの追加
「コレクション」については「コレクション」の項を参照してください。
サイドバーの「ゲームを追加」ボタンではコレクションに入れることができるゲームを追加できます。
このボタンを押すと下の画像のようなダイアログが表示されます。
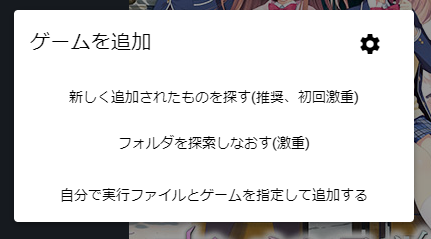
新しく追加されたものを探す(推奨、初回激重)
この選択肢では、ゲームを探索したことがあるなら差分から、ないなら探索先フォルダに含まれるすべてのファイルからゲームを探索します。
作成者の環境では差分のみなら2~3秒で、すべてを探索するときは2分ほどで探索は終了します。
フォルダを探索しなおす(激重)
この選択肢では、ゲームを探索したことがあるないに関わらず探索先フォルダに含まれるすべてのファイルからゲームを探索します。
作成者の環境では2分ほどで探索は終了します。
自分で実行ファイルとゲームを指定して追加する
この選択肢では最初に実行ファイル(.exeファイルのことです)を指定し、そのゲームのErogameScapeでのページURLまたはid(URLのgameid=~~となっている箇所)を指定しゲームを追加します。
探索するフォルダの変更
「ゲームを追加」ダイアログ右上の歯車から探索先フォルダを追加できます。
デフォルトでは
C:\ProgramData\Microsoft\Windows\Start Menu\Programs
C:\Users\{{ あなたのユーザー名 }}\AppData\Roaming\Microsoft\Windows\Start Menu\Programsの下にあるファイルのみを探索します。
追加したい場合は入力欄にPathを追加してください。
探索先にフォルダを追加したら、その後は「新しく追加されたものを探す」という選択肢でゲームを追加できます。
エクスプローラーで追加フォルダのプロパティを開き、「場所」と書いてる箇所をコピーするとミスしづらいと思います。

サイドバーに並ぶ各ゲームからの操作
左クリック
クリックしたゲームのゲーム詳細画面に遷移します。
「ゲーム詳細」については「ゲーム詳細」の項を参照してください。
ダブルクリック
ダブルクリックしたゲームが事前に設定した起動権限で起動します。
「設定」については「設定」の項を参照してください。
右クリック
サイドバーに並んでいるゲームを右クリックすると以下の画像のようなメニューが出ます。

このメニュー画面からは
- 現在表示されているコレクションからの削除
- アイコンの変更
- 各コレクションへの追加
- 新しいコレクションの作成
ができます。
「新しいコレクションの作成」以外については、それぞれのメニューアイテムをクリックすることで実行されます。
「新しいコレクションの作成」については「新しいコレクションの作成」の項を参照してください。
ヘッダー
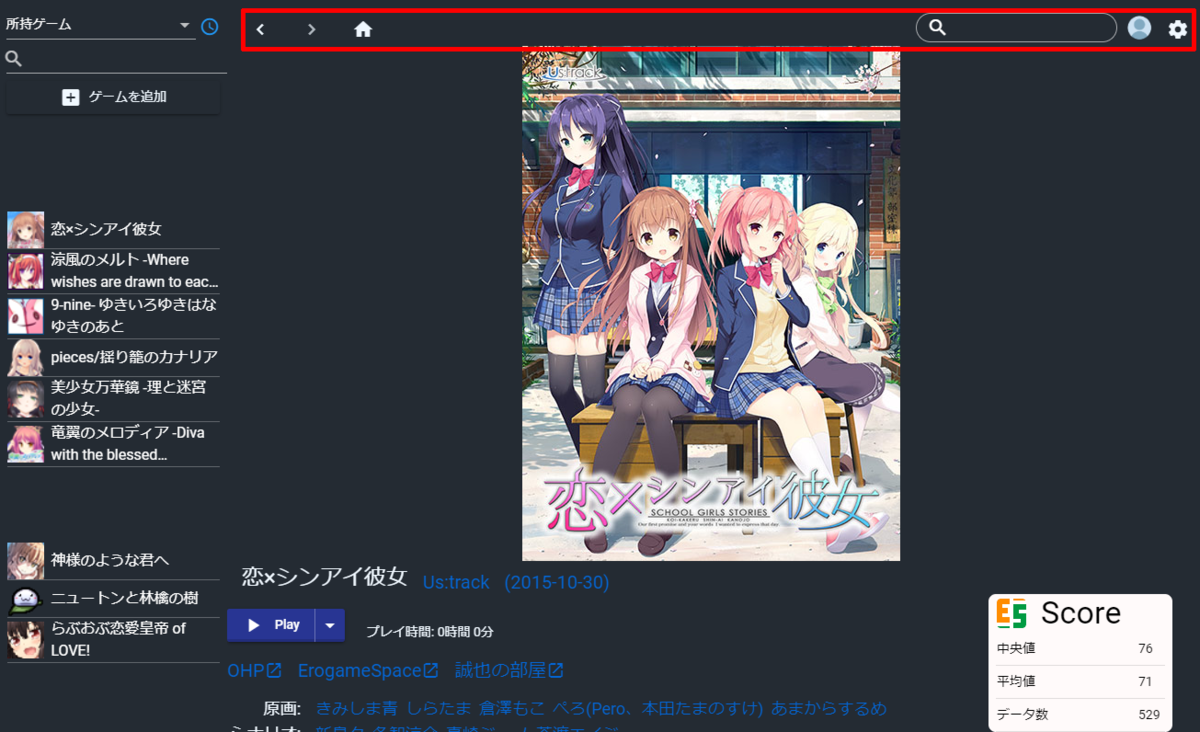
ヘッダーは画像の赤四角で囲った部分です。
各ボタン等は左から順に
- 戻るボタン
- 進むボタン
- ホームへ戻るボタン
- 検索バー
- ユーザーアイコンボタン
- 設定変更ボタン
です。
戻る/進む/ホームへ戻る ボタンはそのままなので説明を飛ばします。
検索バー
検索バーでは、文字を入力し、エンターを押すとErogameScapeのゲーム名検索画面を既定のブラウザで開きます。
ユーザーアイコンボタン
ユーザーアイコンボタンはクリックすると下の画像のようなメニューを開きます。(loginしている状態だと少し変わります)
ユーザー機能の操作はここのメニューを用います。
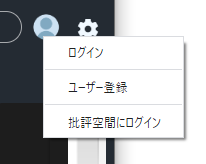
v2.0.0からユーザー機能が追加されました。
ログインすることで
- フォローしてるユーザーのアクティビティを匿名化されてない状態で閲覧
- リストの作成、変更、削除
ことができます。
「アクティビティ」、「リスト」については各項を参照してください。
以下の小見出しはユーザーアイコンボタンをクリックしたときに出るものの説明です。
ログイン
既にユーザー登録している場合、そのとき入力した名前とパスワードの組でログインすることができます。

ユーザー登録
ダイアログの見た目は文字以外ログインのものと同じです。
名前とパスワードの組を入力してユーザー登録することができます。
名前は既に使われているものは使えません。
ログアウト
ログアウトすることができます。
編集
ユーザーの登録情報を編集できます。
注意がいると思う箇所のみ補足します。
表示名は他ユーザーと重複してもいいです。
アイコンのURLはすでにWeb上にアップロードされている画像のURLを入力してください。
手元の画像を登録することは現状できません。
下の4つについては「アクティビティ」の項を参照してください。

フォロー
フォローと書かれたメニューアイテムをクリックするとフォローダイアログが開きます。
フォローダイアログでは
- 自分へのフォロー申請用IDの取得
- 自分へのフォローリクエストの対応
- IDを指定してのフォローリクエストの送信
- 送信したフォローリクエストの結果(承認、未承認、却下)の閲覧
- フォローしているユーザー一覧の閲覧
- フォローされているユーザー一覧の閲覧
が可能です。
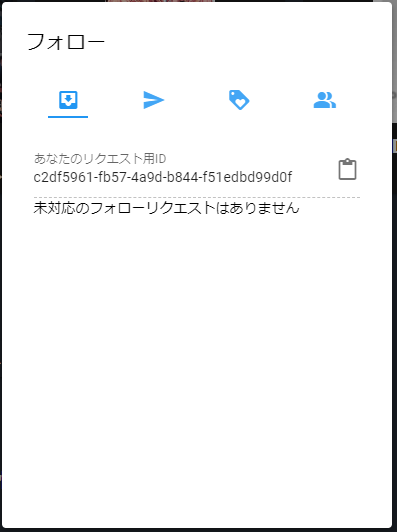
批評空間にログイン
ErogameScapeにログインできます。
ErogameScapeにログインすることでこのランチャーから感想を投稿できます、詳しくは「ゲーム詳細」を参照してください。
ErogameScape以外にパスワードが送信されることはありません。
設定変更ボタン
設定変更ボタンはクリックすると設定変更のダイアログを開きます。

設定には現状
- 管理者権限での起動
- 探索するフォルダの設定
があります。
管理者権限での起動
この項ではこのランチャーからゲームを起動するときの、デフォルトの権限を設定できます。
灰色のときは管理者権限なしで、青色の時は管理者権限ありでゲームを起動します。
一方の権限からのみしか起動できなくなるわけではありません。
起動時の権限の選択については「ゲーム詳細」の項を参照してください。
探索するフォルダの設定
この項をクリックすると「探索するフォルダの変更」ダイアログが開きます。
このダイアログについては「探索するフォルダの変更」の項を参照してください。
ホーム
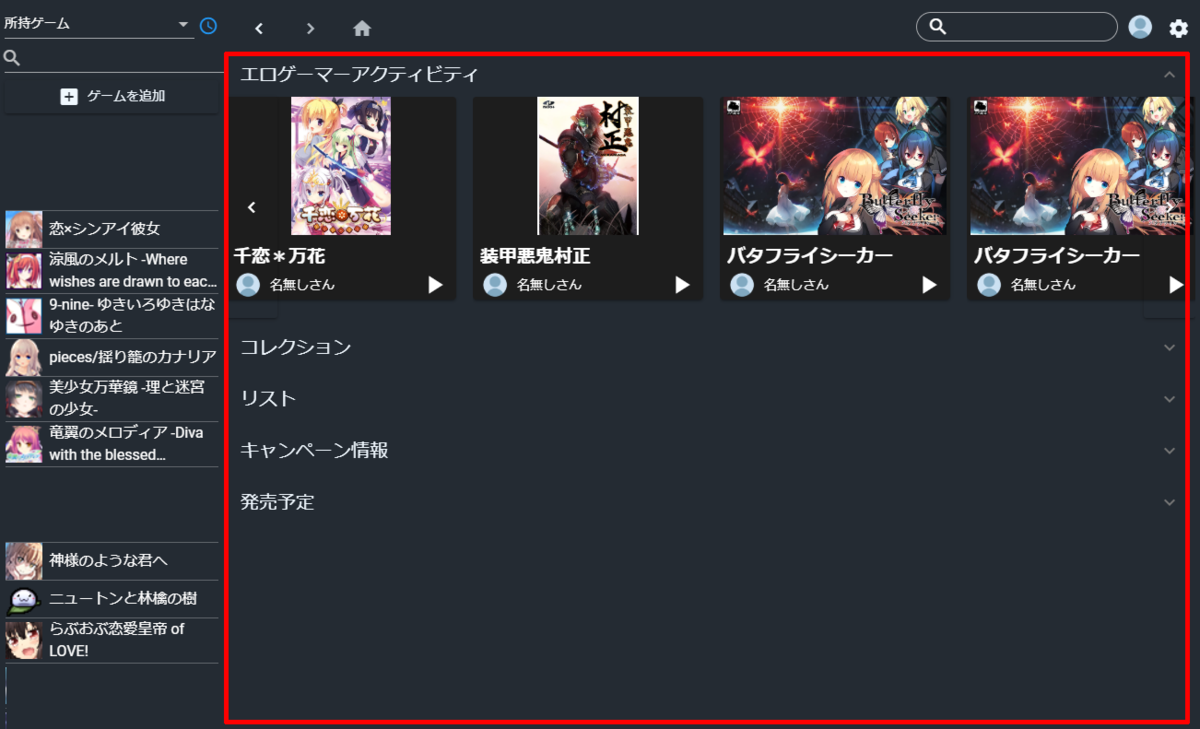
ホーム画面は上画像の赤で囲った部分です。
ここでは
- アクティビティ
- コレクション
- リスト
- キャンペーン情報
- 発売予定
の閲覧や操作ができます。
アクティビティ
アクティビティではこのランチャーを使っている人や、ErogameScapeを利用している人の行動がリアルタイムで流れます。
そのゲームが抜きゲーだった場合は設定で隠せます。
基本的に強い設定が提要されます。
設定
流れる情報は
- 誰かがゲームを始めたという情報
- 誰かがErogameScapeに感想を投稿したという情報
- フォローしている人がリストにゲームを入れたという情報
です。
補足情報は右下のアイコンにマウスカーソルを合わせると、ツールチップとして表示されます。
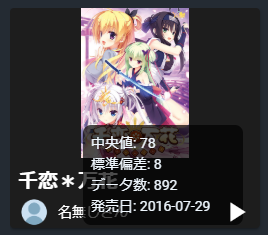
誰かがゲームを始めたという情報
ログインの有無に関わらず、誰かがゲームをプレイしたとき更新されます。
フォローしてるかどうかで匿名化されたり、設定で隠されたりします。
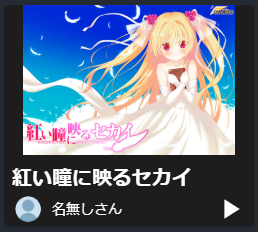
誰かがErogameScapeに感想を投稿したという情報
このランチャーとErogameScapeのIDを紐づけているか、このランチャーから感想を投稿したかに関わらず、誰かがErogameScapeに感想を投稿して五分以内に更新されます。
得点等は補足情報に乗ります

フォローしている人がリストにゲームを入れたという情報
フォローしている人のリストにゲームが追加されたとき更新されます。
抜きゲーを表示されないようにしていた場合、当然更新されません。
「リスト」については「リスト」の項を参照してください。

コレクション
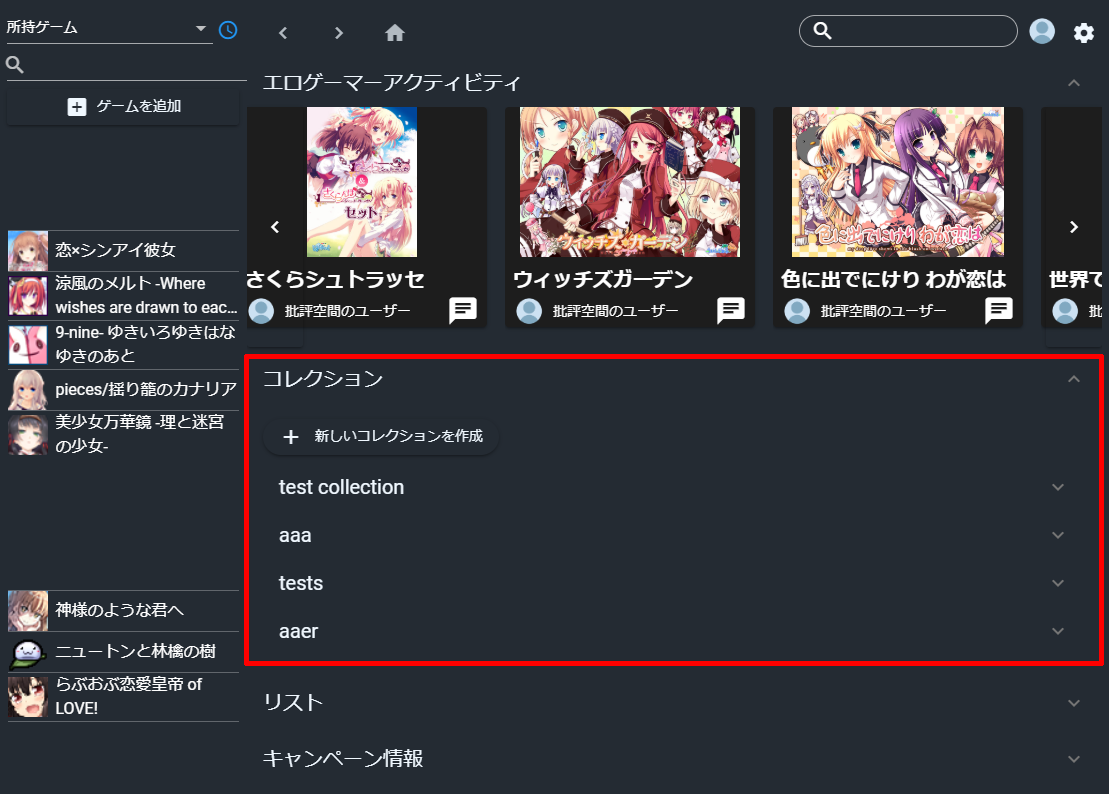
コレクションは所持しているゲームを自分でジャンル分けする機能です。
この情報はサーバーに送信されることはありません。
v2.0.0以前は「リスト」という名前でしたが変更しました。
「新しいコレクションを作成」ボタンから新しいコレクションを作成できます。
コレクションは
- 名前
- 含まれているゲーム
を持ちます。
右クリックをすると以下の画像のようなメニューが出て、各種操作ができます。
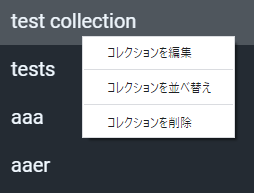
リスト
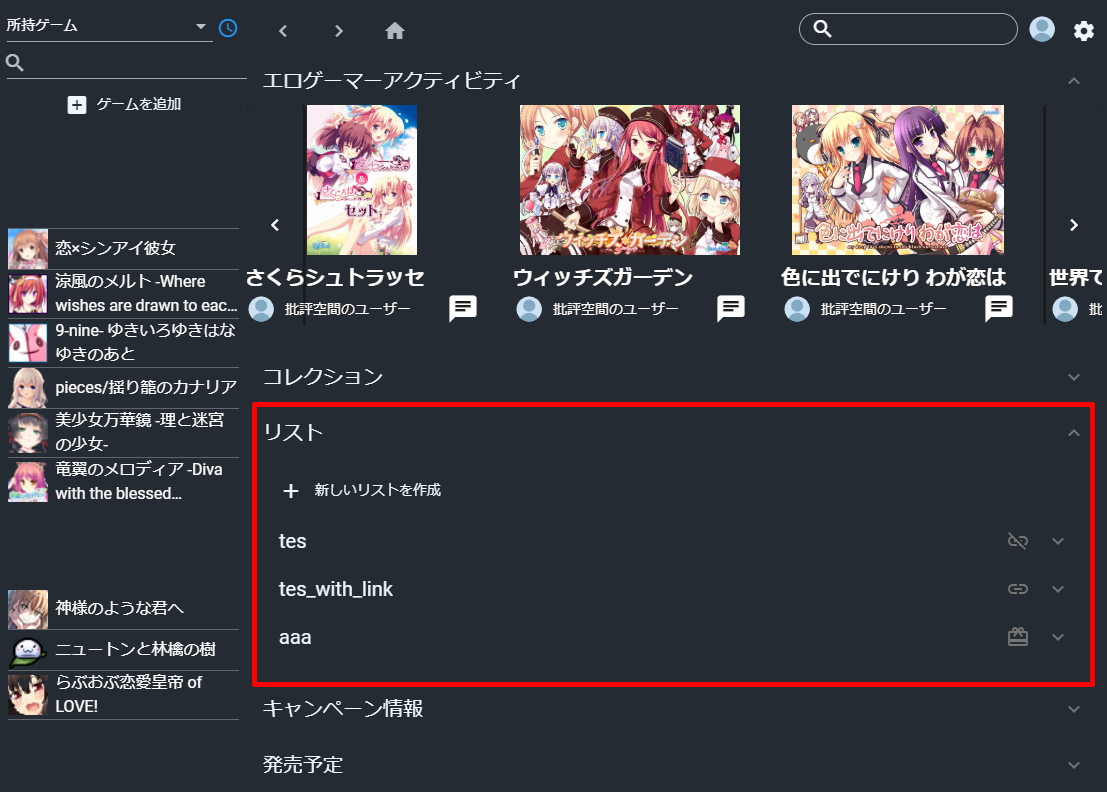
リストは保存場所がサーバーのコレクションです。
自分がフォローしている人のリストは見ることができます。
「新しいリストを作成」ボタンから新しいリストを作成できます。
リストは
- 名前
- URL
- 含まれているゲーム
を持ちます。
右クリックをすると以下の画像のようなメニューが出て、各種操作ができます。
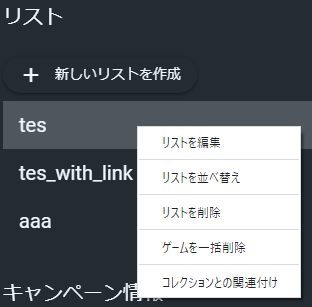
キャンペーン情報

ErogameScapeさんのものと同じキャンペーンの情報が並んでいます。
中央値順で、対象のすべてのゲームが並びます。
キャンペーン名をクリックするとキャンペーンページに飛びます。
ゲームの画像の部分をクリックするとキャンペーンサイトのゲームページに飛びます。
テキスト部分をクリックするとErogameScapeさんのゲームページに飛びます。
発売予定
発売日が未定じゃない、未発売のゲームの一覧が並びます。
クリックでErogameScapeさんの各ゲームページに飛びます。
ゲーム詳細

そのゲーム関連に関連した諸々の操作や情報の閲覧ができます。
プレイボタン
「Play」とかかれたボタンを押すと、ゲームが開始されます。
そのときの起動権限は「設定」に依存します。
「設定」については「設定」の項を参照してください。
またボタンの右の方の▼アイコンのドロップダウンボタンを押すと以下の画像のようなメニューが出ます。

- 管理者権限ありで起動
- 管理者権限なしで起動
はそのままなので以下で、それ以外の説明をします。
関連付けの変更
自動で判定して実行ファイルとゲームを紐づけているため、ある程度の確率で別のゲームが登録されてしまいます。(例: WA2 -> WA)
そのようなときにお手数ですがErogameScapeさんのURL、またはゲームのIDを入力していただけると紐づけが更新されます。
レビューを投稿
選択すると以下の画面が出てきます。

この画面から簡単なレビューをErogameScapeさんに投稿できます。
入力しなかった部分は飛ばされて登録されます。
例えば、得点が0のまま「レビューを投稿」ボタンを押しても得点は0ではなく未入力として扱われます。
閲覧できる情報
右の方にはErogameScapeさんの中央値、標準偏差、データ数が載っています。
またこのランチャーから起動したときのみですが、起動時間を記録できます。
各種リンク
ブランド名
ブランド名の部分をクリックするとErogameScapeさんのブランドページに飛びます。
発売日
発売日の部分をクリックするとErogameScapeさんのその発売日近傍のゲーム一覧のページに飛びます。
クリエイター
また原画やシナリオ、声優の各人をクリックすると、ErogameScapeさんのそのクリエイターがかかわったゲーム一覧のページに飛びます。
その他
ドラッグアンドドロップでゲームを追加
ゲームの.lnkファイルをこのランチャーにドラッグアンドドロップすることでゲームを追加できます。
フォルダには対応していません。
*1:さらに貢献したい人はブログ名を見ると...?